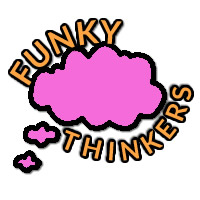Here you can find some easy-to-follow instructions on how to set up screen-sharing, so you can play FunkQuest remotely.
1. Open the player’s profile on Messenger.com and click “Start a video chat”.

2. When they pick up the call, click the button on the bottom that says “Share your screen”.

3. The recipient should now see your screen.

1. On the “Contacts” tab, click the Video Camera icon next to the name of the player’s contact.

2. When they pick up the call, click the “Share screen” button along the bottom.

3. Click the window you would like to share on the pop-up.

4. The recipient should now see your screen.

1. Open the player’s profile and click the telephone icon.

2. When they pick up the call, click the two overlapping squares on the right of the screen.

3. Click “start sharing” when prompted.

4.The recipient should now see your screen.
1. Open the player’s profile and click the “audio call” button.

2. When they pick up the call, click the “share” icon along the bottom.

3. Click “share” when the pop-up appears.

4. The other Funkster should now see your screen.
1. Open the player’s profile and click the “Start video call” icon.

2. When they pick up the call, click the “Turn on screen share” icon.

3. Click “share” when the pop-up appears; you can change the quality settings along the top if you’d like but this is not necessary.

4. The other Funkster should now see your screen.

1. Enter the voice chat of your choice and click “Screen”

2.On the screen tab, select “Screen 1”

3. Click “Go live”

4. Other members of the Voice Chat should now see your screen.